
<블렌더 강좌 2.90 - 카메라 애니메이션>
이번 시간에는 카메라 애니메이션과
활성 카메라 변경에 대해 공부 하겠습니다.
첫 화면에서 큐브를 삭제하고
Shift+A 키로 Monkey 머리를 추가 합니다.
이렇게 하는 이유는
큐브는 위 아래를 구분할 수 없어서 입니다.

카메라가 이동할 경로를 만들기 위해
Curve 오브젝트를 2가지 Circle 과 Path 를
추가하고 각각 10 배로 확대하고
Path는 아래 화면과 같은 경로의 모양이 되도록
Edit Mode 에서 편집하고 다시 Object Mode 로 나옵니다.
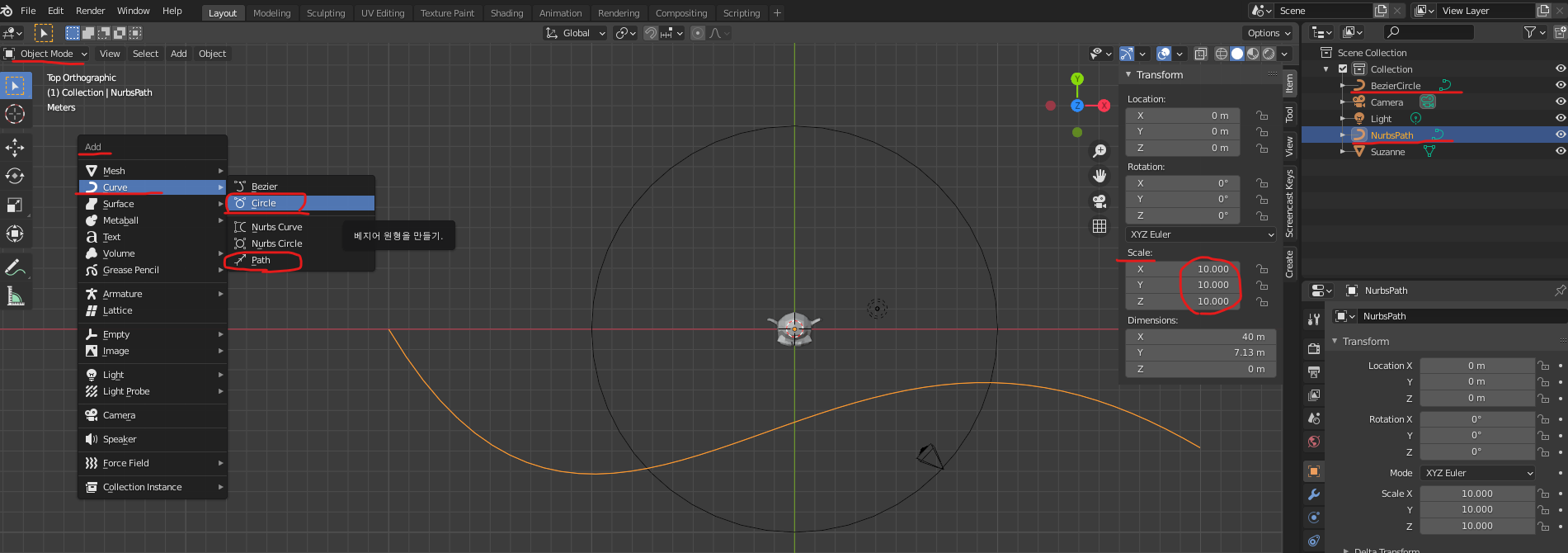
Circle 과 Path 를 각각 선택하고
Ctrl+A : Apply - All Transforms 를 적용하여
Location, Rotation, Scale 값을 0, 0, 1 로 적용합니다.
모델링을 완성하고 나면
무조건 해야 하는 작업입니다.
안하면 오류 납니다.

Camera 를 선택하고
Alt +G, Alt+R 키로 위치값과 회전값을 0 으로 초기화 시킵니다.
오른쪽에 제약 속성 탭을 선택하고
Follow Path 를 추가하고
Target : Path
Forward Axis : -Y
Up Axis : Z
Fixed Position : check
Follow Curve : check
Offset Factor 값을 증가 시키면
카메라가 Path 를 따라 움직입니다.
Track To 를 추가하고
Target : Suzanne (원숭이 머리)
Track Axis : -Z
Up : Y
를 설정하면 카메라가 원숭이 머리를 계속 바라봅니다.
경우에 따라서 더미 오브젝트를 설치하고 Target 으로 설정할 수 있습니다.
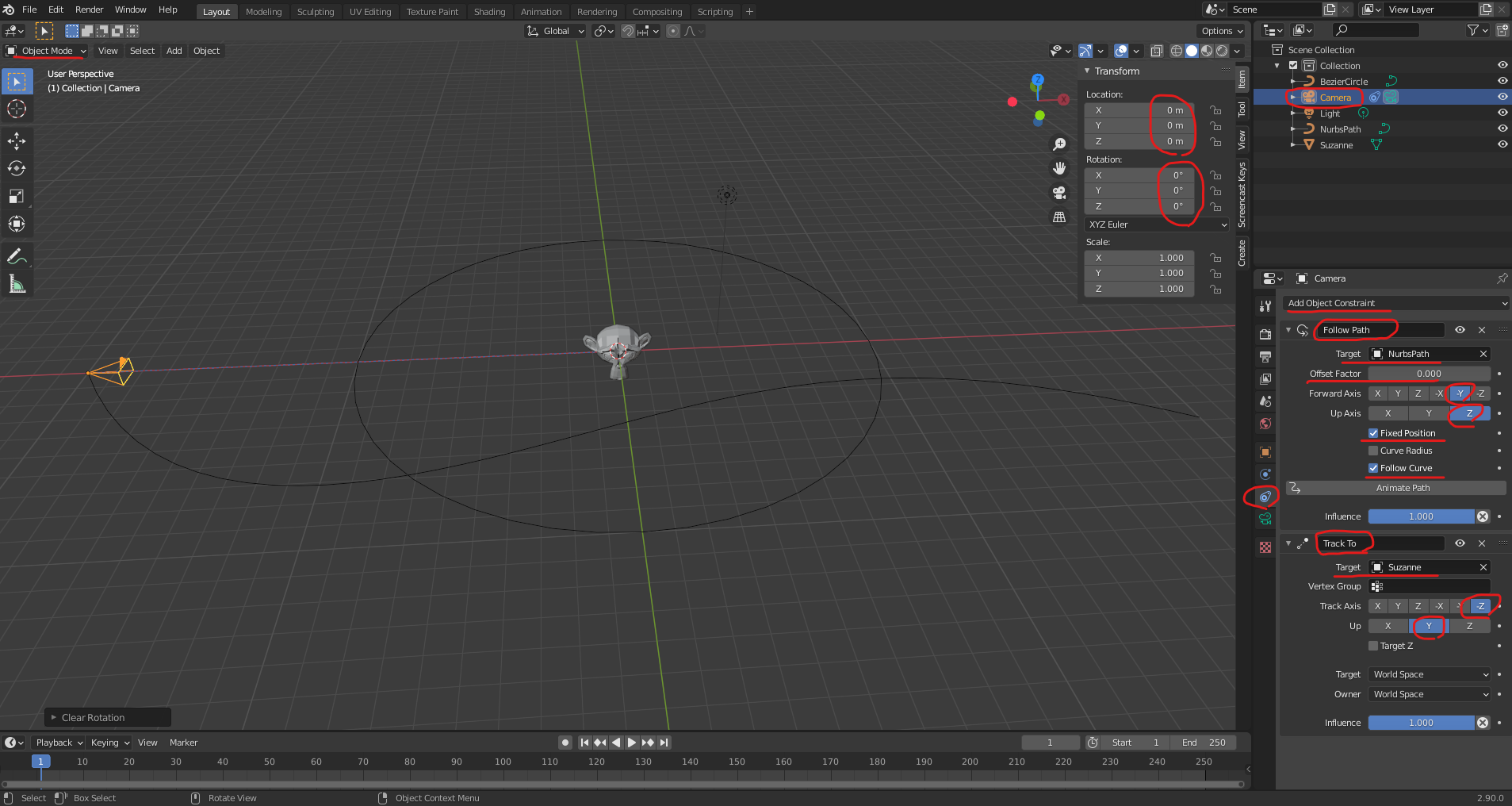
Offset Factor 값 위에 마우스를 놓고
키보드 i 키를 누르면 현재 프레임에 키프레임이 삽입됩니다.
1 프레임에 Offset Factor 값 0
250 프레임에 Offset Factor 값 1 을
키프레임으로 삽입합니다.
Camera 를 선택한 상태에서
Shift+D 키를 눌러 Camera 를 복사해서
Camera.001 을 만듭니다.
Camera.001 은 Follow Path 에서
Target 만 Circle 로 바꾸어 주면 모든 작업 완료 입니다.
애니메이션을 플레이 하면
두 카메라가 각각의 Curve 오브젝트를 따라 움직이면서
원숭이 머리를 계속 바라 봅니다.

이제 활성 카메라 변경 하는 방법만 설명하고
카메라 애니메이션에 대한 강좌를 마치겠습니다.
타임라인 편집창을 조금 위로 넓히고
1 프레임에서 Add Marker 를 추가하고
Camera 를 선택하고 Bind Camera to Markers 합니다.
카메라를 변경하기 원하는 125 프레임에서 Add Marker 를 추가하고
Camera.001 를 선택하고 Bind Camera to Markers 합니다.
이게 끝입니다.
키패드 0 번키를 눌러 카메라뷰를 보면서 애니메이션을 플레이 하면
결과를 확인할 수 있습니다.

카메라 애니메이션 하는 방법과
활성 카메라 변경에 대해 공부했습니다.
수고 하셨습니다.^^
2020/09/13 - [블렌더 강좌] - 블렌더 강좌 2.90.0 - 애드온 - 자동차 리깅
블렌더 강좌 2.90.0 - 애드온 - 자동차 리깅
<블렌더 강좌 2.90.0 - 애드온 - 자동차 리깅> 자동차의 복잡한 리깅을 쉽게 할 수 있는 rigacar 라는 무료 애드온이 있습니다. 아래 링크에 들어가서 현재 이 글을 쓰고 있는 시점에서 Download : rigacar.v
www.godhasdone.com
2020/09/03 - [예수님] - 먼저 그 나라와 의를 구하라
먼저 그 나라와 의를 구하라
<먼저 그 나라와 의를 구하라> 제 관심사는 복음 전도, 디지털 노마드, 블렌더 강좌 입니다. 대부분의 사람들은 디지털 노마드에 관한 정보에 더 관심이 많을 것이기 때문에 수익형 ��
www.godhasdone.com
2020/09/02 - [블렌더 강좌] - 블렌더 강좌 2.81a 캐릭터 제작 OT 영상 소개
블렌더 강좌 2.81a 캐릭터 제작 OT 영상 소개
블렌더 강좌 2.81a 캐릭터 제작 OT 영상 소개 무료 강좌에 이어 유료 강좌를 오픈 하였습니다. 클래스톡 유료 강좌 오픈 https://bit.ly/38Wg9yL 블렌더 강좌 2.81a - 캐릭터 제작 블렌더 강좌 2.81a -.
www.godhasdone.com
'3D Work > Blender 강좌' 카테고리의 다른 글
| 블렌더 강좌 2.81a - 애드온 - 애니메이션 리타겟팅 (0) | 2020.09.15 |
|---|---|
| 블렌더 강좌 2.90 - 믹사모 애니메이션 합성 (0) | 2020.09.14 |
| 블렌더 강좌 2.90 - 애드온 - 자동차 리깅 (0) | 2020.09.13 |
| 블렌더 강좌 2.90 - 드라이버 - 팔 근육 표현 (0) | 2020.09.13 |
| 블렌더 강좌 2.90 - 애드온 - Material Library (0) | 2020.09.12 |




